

- Laptop stuck in airplane mode how to#
- Laptop stuck in airplane mode install#
- Laptop stuck in airplane mode drivers#
- Laptop stuck in airplane mode manual#
Driver Talent will automatically download and install the best-matched driver network driver for Windows 10 behind the scene.
Laptop stuck in airplane mode drivers#
Download and Update Your Network DriverĬlick “Repair” to fix all the detected erroneous drivers instantly. Driver Talent will list all of you outdated, corrupted, broken or missing drivers in seconds, including the faulty network driver.Ģ. Click “Scan” to start a full scan of your PC. The easiest and quickest way to download network driver is using a reliable driver update utility tool, like Driver Talent, which could identify your problematic network driver within a few seconds and then automatically download and install the most compatible version in 2 minutes.Ĭlick the button below to free download Driver Talent.įollow the 3 easy steps to adopt Driver Talent to download and update right network driver to fix the Windows 10 stuck in Airplane mode problem. Outdated network driver could be the culprit of the Windows 10 stuck in Airplane mode bug, and you need to update your network driver. Update Network Driver to Fix Windows 10 Stuck in Airplane Mode Note: You may need to press Fn + the radio tower symbol key simultaneously on some certain brand of computer. Just simply press the function key Fn and the print screen key PrtScn at the same time to disable the Airplane mode. The easiest solution for the Windows 10 stuck in Airplane mode issue is using the Fn and PrtScn keyboard combination.

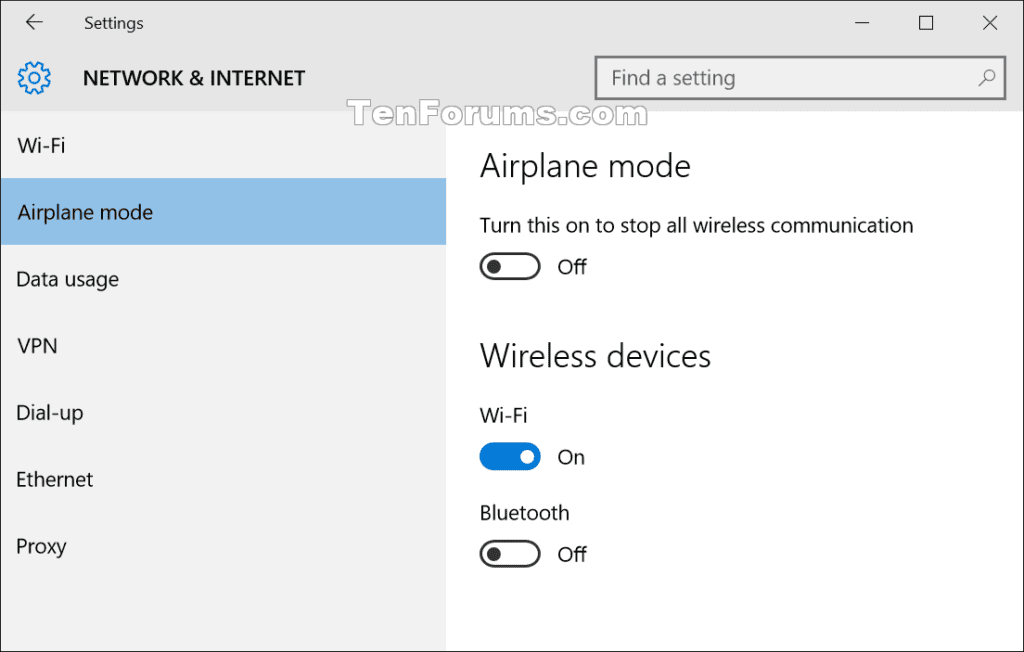
Turning on the Airplane mode on your Windows 10 laptop but can’t turn the Airplane mode off anymore? If you also encounter the wired issue, here are 2 ways that you could try to get you through the Windows 10 stuck in Airplane mode problem.
Laptop stuck in airplane mode manual#
If it was disabled and did not work, then select the ” Manual ” startup type and restart the PC. Select the ” Disabled ” startup type in the column, click ” Apply, ” and restart the PC. Find ” Radio Management Service ” in the list and double-click on it. Press Win + R and enter services.msc to open services. Uncheck the box next to Allow this device to be turned off to save power. Next, click ” Configure “, and in a new window, go to the ” Power Management “tab. Right-click on the WiFi or Ethernet adapter and select Properties. Press Win + R and type ncpa.cpl to open network adapters. Right-click on ” File Explorer ” and select ” Restart “in the list. Hold Ctrl + Shift + Esc to open the Task Manager.
Laptop stuck in airplane mode how to#
In this tutorial, we’ll walk you through the steps on what to do and how to fix it when the airplane mode function button is stuck and does not turn off in Windows 11.įixing Airplane mode won’t turn off in Windows 11 1. This applies most often to laptops, but the airplane mode button can get stuck on home computers. Sometimes it happens that Airplane Mode in Windows 11 turns on and off. This creates all the conditions for a flight in an airplane. Airplane mode is needed to turn off WiFi, notifications, and Bluetooth functions immediately.


 0 kommentar(er)
0 kommentar(er)
